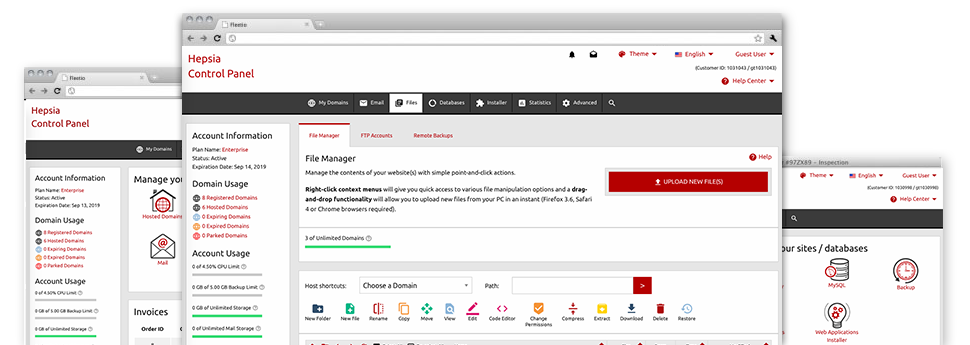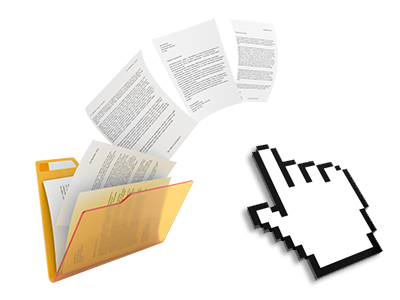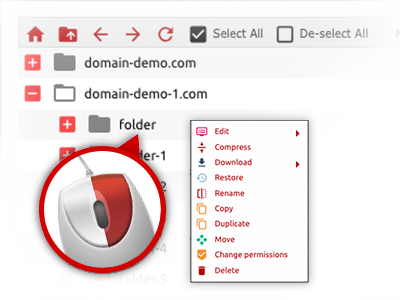We give you a drag–and–drop File Manager, featuring a collection of handy tools like a built–in graphic viewer and a selection of file editors. You could make prompt uploads, archive/unarchive files, change permissions and far more. The software tools are well–organized and easy to browse through with huge action keys and right–click context navigation. Find out more about the different apps and characteristics integrated in the MyHostio File Manager.
Drag–and–drop file uploads
Publish files without any difficulty
Moving files between your desktop computer and any of your sites is now quick and simple, thanks to the drag–and–drop functionality offered by the File Manager. You could pull files from your desktop machine or laptop and drop them in the Web Hosting Control Panel through a secure SSL communication. That’s all. It usually takes a few seconds to upload a data file and a little bit longer for any bigger files and folders.
You don’t need to put in any third–party software package or browser plugins. The drag–and–drop capability contained in the File Manager performs equally well on all popular OS’s.
Right–click context menus
All of the file administration choices at your disposal
We’ve given our best to make File Manager as user–friendly as possible, so you can make modifications to your files. Besides the conventional command bar near the top of the page, we have also included right–click contextual menus with all the simple file administration choices. Simply click on a file or folder and select the actions you want within the collection which will show up.
You’re able to rename, copy, move, download, edit, preview, archive, unarchive and delete any file or folder you decide on with just a click of the mouse. If you click on a folder, also you can establish a new directory or file in it.
The right–click option is also available if you choose many different files or folders at once.
Archive/Unarchive files
Manage substantial files conveniently
Thanks to the internal archive/unarchive solution, the File Manager will allow you to make use of big files without having to use FTP. You’ll be able to reduce the size of a folder into a compact size by simply clicking on the Compress button or gain access to the belongings in an archived directory by using the Extract button. When compressing a folder or multiple files, it will be easy to select the archive extension (.ZIP, .RAR or .TAR.GZ) along with the title of the archive file.
Integrated file editors
Absolutely no third–party software packages are necessary
We have included a collection of file editors in the Web Hosting Control Panel so that you can make quick and easy corrections to your files and never have to use any third party apps. In the File Manager you will find a WYSIWYG editor that will help you monitor any changes that you make live, a code editor that boasts syntax accentuating for one’s .PHP or .JS files, together with a plain text editor for more expert customers. All the changes which you come up with and save are going to be shown promptly on the web.
You have access to the file editors making use of the buttons near the top of the file table or by right–clicking a selected file/folder.
A logical folder structure
All your files sorted with a user–friendly manner
All of the files in your hosting account are neatly arranged into directories. Every web host does have its main folder, that uses the file hierarchy that you’ve created. By doing this, it is really not difficult to control all of your hosts from a single location without the chance of becoming lost or confused.
By standard, you will see all of the hosts placed in a table and if you mouse–click once on a given host, you will see all the sub–folders and files associated with it. By clicking on twice, you are going to go to a web page that is devoted to that host only. A different way to open the folder pertaining to a specific host and to work with it solely, is using the drop–down menu near the top of the primary File Manager file table.
A user–friendly interface
A File Manager intended for real people
Dealing with your files is intuitive and straightforward employing the MyHostio Web Hosting Control Panel. You’ll get a file administration setting which is not far from your personal computer’s file explorer. You’ll be able to drag & drop files and manage all of them with a right click of the mouse. Thanks to the internal preview option, you can see pics just like they will show up online, and through the enclosed file editors you can make adjustments for your files right away.
If you want support handling your files, you can easily make reference to the huge selection of articles and how–to video tutorials, that you can access with only a mouse–click.
Work with multiple files
Modify a lot of files concurrently
The File Manager will save you a plenty of time when making use of multiple files. It is easy to choose multiple files simultaneously and apply a preferred action to them like you do on your PC. To select random files simultaneously, simply keep pressed the Control key, and to select a couple of adjacent files, use the Shift key. It is that easy.
Once you’ve chosen the files, you are able to automatically transfer them to a different location making use of the drag & drop option. With the help of the right–click contextual menu as well as the buttons on top of the file table, you’ll be able to use a number of other activities – you’ll be able to copy, rename, delete, download and modify your files, alter file permissions, and so on.
Quick & simple password protection options
The ultimate way to protect your details
There is one popular technique to secure a directory using a security password – by creating an .htaccess file. If, however, you’re not technologically competent sufficiently, you’ll have issues doing the work on your own. To help with making things easy for you, we have added a time and effort saving password protection interface to the File Manager obtainable inside the Web Hosting Control Panel.
To make use of the option, just right–click on a folder and select Password Protection. After that set the username plus the pass word that you like to employ and then click on the button. That’s all. The picked directory will be hidden from the standard users and will also be accessible just to previously approved account holders.